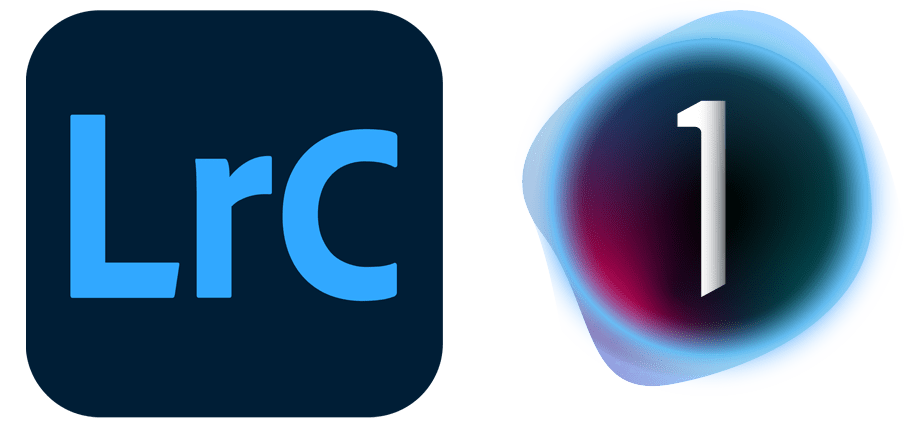
Back in the days, before digital photography was even a thing, I would spend hours upon hours in the darkroom working to get my prints to look just the way I wanted them to. Now our negatives have been replaced with RAW files and we need a software program instead of a dark room to process our images. Cameras do come with their own RAW file processing software, but it tends to be very rudimentary and not very user friendly. This is because companies like Canon and Nikon are in the business of making cameras, they are not in the business of software.
So which one should you use? There are several out there, but the dominant two that I recommend are Adobe Lightroom Classic and Capture One Pro by Phase One. To help you decide which one (or both) are right for you, I’ll break each down by its functions and cost.
Learning Curve: Adobe Lightroom tends to be easier to learn for most people. Although with every new version of Capture One Pro that is released, it gets more and more user friendly. I have put a series of videos on youtube that will guide you step by step how to do the same functions you have done in LightRoom in Capture One. Hopefully this will make you a little more comfortable when trying to take that leap from one platform to the other.
[embedyt] https://www.youtube.com/embed?listType=playlist&list=PL54dV90GxxtwgM-q2hgv021OBP3xjw6Q4&v=oqiipkFwEDg[/embedyt]
Color Rendering: Capture One prides itself on the creation of their camera profiles. They are rigorously created at Phase One. When you import a RAW file into Capture One Pro it just plain looks better than when you import one into Adobe Lightroom. The image will be ever so slightly sharper in Capture One Pro. So if you are looking to get every last minute bit of texture, Capture One Pro may be the program for you.
In Adobe Lightroom a RAW image will initially appear lower contrast and the colors will look less saturated than its Capture One version or its in-camera generated JPG counterpart. Here’s why: Adobe by default will just process your image with its standard Adobe Color ICC profile. This profile isn’t specific to any particular camera body. For some cameras Adobe has created camera profiles to try to match your camera’s in-camera RAW processing settings based on the picture styling (Landscape, Portrait, Neutral, Vivid, Standard, Monochrome) but you have to go ahead and pick one of these profiles while you are editing the image or go into preferences and change it so it defaults to importing with that particular profile setting. This is why everyone says the colors in Capture One Pro are so much better.


So why doesn’t everyone who cares about accurate color use Capture One Pro? Because you can create your own custom color profiles using a color chart like the x-rite color checker passport.

Using this little device you can make color profiles specific to each lighting condition you are shooting in and consequently also to YOUR camera. And when I say YOUR camera I don’t just mean the model, it is specific to the exact sensor in YOUR camera. There are subtle differences between every camera made out there, even if they are the exact same model. So it is tweaked EXACTLY to how your camera sensor captures light. For people who need spot on perfectly accurate color, this (or Adobe Camera Raw) is the way to go. So for example if you are doing catalog work and need a product to be the EXACT color it is in real life, this is how you accomplish that.
If you want to see the big difference this can make use the slider below to see how this image looked with the default Adobe Color Profile and then how much more natural the skin tones look using the custom color profile I generated with the x-rite color checker passport’s software. Also note the saturation of the color chips on the color checker passport.




But more often than not, people aren’t looking to make the image look EXACTLY as it was in real life. They may want to up the contrast, increase or decrease saturation, warm up the white balance, do some color grading or cross processing. In those cases either program is fine to use. And if you aren’t going through the trouble to make a custom color profile, the color you get in Capture One will be MUCH closer to what it actually was without any tweaking of the image at all.
You can create a custom ICC profile for Capture One using the X-Rite software using a TIFF file but the results are no where near as good as what you get on Adobe Lightroom because those profiles are created using the RAW file from your camera converted into a RAW DNG file. If you are using Capture One for editing, you are better off just using the profile they have created using their own testing for your specific camera model.
Regardless of which program you use, the other important step to getting accurate rendering of color is to use a gray card during your shoot. That way afterwards you can use the eye dropper tool in either program to set a custom white balance.



For this image I still prefer my X-Rite Custom profile used in LightRoom. The Capture One R6 ProStandard profile is very close though and is quite impressive given it is straight out of the box and doesn’t require an additional piece of equipment or software.




Capture One’s new ProStandard profiles for Capture One 21 (14.0.0) and onward are even more accurate than their old “Generic” profiles that were made specifically for each model camera Capture One has supported. The new ProStandard profiles are only available for a limited number of newer camera models.
The ProStandard profiles are particularly suitable for portrait photography and product photography of objects with saturated or very bright colors.
The ProStandard profiles render colors more naturally, so there is a better transition between the hues and better retention of colors after the adjustments have been applied. Overall, the colors look natural from shadows to highlights with the ProStandard profiles.
Image Review and Selection: Both programs are set up to facilitate image review and selection. I personally find Adobe Lightroom’s to be better for my purposes. I can select as many as 21 images at a time (or even more if I have a very large monitor I am working with) and still easily be able to see good resolution in the thumbnail versions while in the “Survey Mode” in LightRoom (press Command+N to get into it using hot key commands).
Then I can easily X out images with the click of a mouse I am not interested in and pare them down much quicker. As I eliminate images the ones remaining get even larger so I can make a better informed decision. I can press “P” for pick or choose to press 1, 2, 3, 4, or 5 for star ratings and 6, 7, 8, or 9 for color tagging. Then I can easily filter based on any of those parameters. It is eloquent and impressive to clients when I am running through headshot selection with them.




You can do similar things in Capture One, but it doesn’t have the simple P for pick element and you can only view a maximum of 12 images on the screen for review at the same time, regardless of how big your monitor is. Star ratings and color tagging are done quickly using hot key commands. At first glance it seems like you can’t X images out from view like you do in Lightroom but you can actually just press down Command and click on the image you want to no longer be included and it disappears from view. A simple double click on the image does not take you into a single image review mode as it does in Lightroom. Instead you need to toggle a switch on or off to change the viewing mode. One feature I do love is that by holding down option and pressing the right or left arrow keys it will then automatically select the next set of images for you to review. For example if you had 12 images up on screen, it would then go to the next full set of 12. If you had 4 up on screen, it would go to the next 4 in the series to review.
Tethering: Here there is no competition at all. For tethering Capture One is king. This is exactly what this program was designed for. It just plain works. It isn’t buggy. You put in your tether cable and Capture One recognizes it, you can start shooting, it is as simple as that. The only bugaboo is that you can’t tether and have it record your images to a memory card in your camera at the same time. So most people who use Capture One as their tethering system have a backup drive that the images copy over to in real time as they are shooting.
Over the years I have used Adobe Lightroom for tethered capture it has failed me time and time again. At times the program will recognize my camera, and other times no matter what I do, turning the camera on and off, restarting the computer, etc, it just won’t sync up. Most of the time the trouble would happen if I stepped away from the camera mid shoot and the camera would have gone into power save mode and lost its connection. It was quite embarrassing when this would happen during a shoot with a client, and it was totally frustrating to me as a photographer. I recently upgraded my camera body from the Canon 5d Mark IV to the Canon R6. As of the writing of this blog piece Adobe LightRoom isn’t even supporting tethered capture for the Canon R6 or the Canon R5. This was what caused me to try Capture One in the first place because tethering is an integral part of my headshot and product photography workflow. With the 5d Mark IV I was able to shoot with a memory card inside the camera at the same time in Lightroom.
Image Editing: Both programs have their strong points and weak points. The user interface for Adobe Lightroom when it comes to editing images is more intuitive. I find it takes fewer mouse clicks to get what I want done when I am using Adobe Lightroom. Generally I use Lightroom first to get the color just the way I want it. Then I use Lightroom to get the exposure just how I like it both globally on the image and at different targeted spots. I am a huge fan of Lightroom’s incredibly easy to use range mask feature which allows me to tailor what portions of the image have the edit applied to them based on the color range or luminosity range. If I am editing a large number of images for a wedding, usually I will mostly stay in Lightroom to do my edits. This will include things like blemish removal, teeth whitening, dark under eye circle lightening, etc. I don’t typically use Lightroom for skin smoothing or wrinkle removal. The old built in soften skin preset effect was just too heavy handed and made people look like plastic. The new soften skin and soften skin (lite) preset effects are better and perform fairly well when you keep your brush flow below 50. More often than not, for an image that requires an advanced edit (e.g. skin smoothing, removing fly away hairs, making the background white or uniform) I take the image directly into Adobe Photoshop. I use actions from Totally Rad actions called Pro Retouch 2.0 for all my skin smoothing. I save the edit in Photoshop and Adobe Lightroom automatically adds the edited version to my catalog.
Capture One has much more advanced editing tools natively within the program than Adobe Lightroom. Each image is allowed up to 16 adjustment layers of edits in addition to the original background layer. If you enjoy using layers in Photoshop, you’ll likely love this feature in Capture One. You can even change the opacity of the adjustment layer so that you can easily tweak the amount of the effect showing instead of having to go deep into the settings you have applied to dial them back a bit as you would in Lightroom. The skin smoothing tools in Capture One 21 are so great you may not even need to use Photoshop at all when editing a headshot. For some photographers, this is reason enough to make the switch. The skin smoothing settings can even be applied from one image to another with very little tweaking so you can save valuable time applying the skin smoothing edit you are making to many photos at once.
Load Times: I am lucky enough to run Adobe Lightroom Classic and Capture One on Mac computers that far exceed the minimum requirements for the programs. If you don’t have your system maxed out, Lightroom can get obnoxiously slow to load and export your images. Capture One runs faster no matter what your system setup is. After spending over 10 years using Lightroom and being used to the long load times for 1:1 previews to be generated, I am genuinely impressed by the speed with which Capture One loads and exports images.
Exporting Images: Both programs have a fairly straightforwrd interface for exporting images. Capture One exports images faster and allows you to export to different export preset “recipes” all at the same time instead of having to put in multiple export commands in Lightroom.
Keywording Images: Some photographers are keyword fiends, others not so much. If you are one of those people who loves to be able to search for images in your catalog using keywords, then Adobe Lightroom will be much more comfortable for you to use. I like the simple hot key command of “command + F” that brings up the search bar that I have become accustomed to in so many other programs. Capture One also supports keywording but does not use the hot key command to bring up the search bar.
Pricing: This is what makes the difference to so many people. You can get Adobe’s photography package through their Creative Cloud Subscription plan for $9.99/month before taxes. That package includes Adobe Photoshop, Adobe Lightroom Classic and Adobe Lightroom (mobile edition). The programs are ONLY available through a subscription plan.
Capture One’s pricing tends to confuse people. The price is different based on the brand of camera you use. Capture One has versions made specifically for Nikon, Sony, and Fujifilm cameras which are less expensive than Capture One Pro which includes all the camera brands that Capture One can work with. If you are a Canon shooter there is no Canon specific version of Capture One, you need to use the Capture One Pro version. Once you figure out what version you would need for Capture One you then need to decide if you want to buy a perpetual license or you can buy it via their subscription plan. If you are a person who likes to keep your software the most up to date possible, the subscription plan makes the most sense. If you can live with waiting for new versions here and there, then buying the perpetual license will likely work out better for you.
For Capture One Pro the pricing is as follows: $299 for perpetual license, $179 for annual prepaid (comes to $14.92/month), $19/month annual billed monthly, or $24/month cancel any time.
For Capture One Sony, Nikon, or Fuji Film Version: $199 for perpetual license, $149 for annual prepaid (comes to $12.42/month), $14/month annual billed monthly, or $19/month cancel any time.
For Capture One you can use my promo code VAIL10 for 10% off.
What Do You Use, Vail?
Currently I use both, but over time I am using Capture One more and more. My preferred editing style has always been a true rendition of colors. When people look at their wedding photos I want the colors to look just like they were that day. I don’t like my images to look overly processed. For headshots I want people’s skin tones to look accurate. I don’t want to have to figure out if I have made them look too orange, yellow, green, blue, red or magenta. For my product photography work, accurate color representation is paramount. So making a custom color profile in Lightroom is the only option. I already own an x-rite color checker passport and am used to having it be part of my workflow. Previously my backup is the set of cards inside the camera that the files are being written to at the same time they are written to the computer’s hard drive. Once the shoot is done I move the RAW image files over to my editing computer that has a much faster processor. That editing computer has all the images on an external RAID 1 drive, so everything is copied in duplicate to the mirrored drive and I have backblaze running to upload everything on those drives into the cloud. I would REALLY love it if Capture One was able to record to the camera memory card and to the computer at the same time (hint hint developers, are you listening?). But in the mean time I got a Lacie Rugged SSD 1TB hard drive that came with free software that allows me to copy over the files from Capture One in real time. It is tiny and super fast. I love it!
If you are wondering how I solved the R6 tethering problem, here’s how I did it. I used Canon’s EOS Utility 3 for my tethered capture. This program allows me to tether to my computer and have it write the images on the camera’s memory card at the same time. The program shows a quick preview of the image that stays up on screen until I take the next shot. I have Lightroom setup with an auto import watched folder. That way as soon as a file is recorded to that specific watched folder, Lightroom sucks that file out of the folder and places it in another folder I have specified on my computer drive and automatically ads it to my Lightroom catalog. I can even have it apply the settings I want coming into the catalog automatically, like the custom camera profile I have created and the specific white balance. That way my images are already in the Lightroom catalog and processed at the end of the session for me to review with my clients. It is kind of a funky workaround, but it does the trick…for now. Just recently Lightroom added support for the tethering with the R5 and R6 but I am finding the tethering with Capture One to be far more robust.
If I was doing a large volume headshot session I would likely set up the shoot in Capture One instead of in Lightroom. That way my computer’s resources would only be using one application at a time and not have the delay that comes with the watched folder auto-import setup in Lightroom. If only minimal skin smoothing edits were to be made, this would also be the better program to use. That way everything could stay inside one program and I wouldn’t need to take the extra time to go into Photoshop to do a more extensive edit. But when it comes to editing images for a single client and time isn’t as much of a concern, I just can’t beat the level of control I currently have in Photoshop with the retouching actions combined with all the other built in features the program has that I need when retouching a headshot or portrait (hello LIQUIFY).
But with every new version of Capture One that comes out, Capture One brings me closer and closer to fully making the switch. For many people it already is the perfect solution for them. Others use both Capture One and Adobe Lightroom. I recently asked a photographer who did a big shoot for Toyota what his workflow was. He said he shot tethered to Capture One because the tethering is just so great and reliable and makes sure to take shots of an x-rite color checker on set, and then afterwards he takes the images that were on the computer that were recorded with Capture One and then processes them in Adobe Lightroom or directly in Adobe Camera Raw with a custom color profile made from the x-rite color checker. For many headshot photographers I know, they no longer use Adobe Lightroom at all and use Capture One for most everything and only use Adobe Photoshop for tools like liquify. Plenty of photographers still don’t use Capture One at all. At the end of the day it is a matter of personal preference and how it fits your workflow.
Both programs are AMAZING tools that I am so glad that I have available to me in my arsenal. While I may sometimes wax nostalgic for those hours in the dark room, I can assure you that these programs make it possible for us to have so much greater creative freedom and control over what the end product looks like than I ever did with all those trays of chemicals. I am pretty sure Ansel Adams would be jealous of us!


A great article Vail – I wish you were for hire to come to my studio and help me set everything up!